Bespaar tijd met het gebruik van stijlen in Word mét als bijkomende resultaat een toegankelijk document

Mensen besteden veel tijd aan het mooi opmaken van een document in Word. Het lettertype, de regelafstand, de kleur van de tekst, de grootte van de koppen, enzovoort. Ze gebruiken daarvoor de directe opmaak, oftewel de blokjes in de bovenbalk. Het zijn er twee: <Lettertype> en <Alinea>.
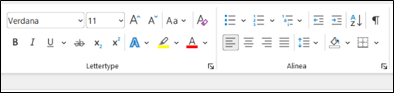
Deze manier van werken heeft twee grote nadelen:
- Je moet de opmaak telkens opnieuw aanbrengen voor ieder stukje tekst dat je wilt aanpassen of wijzigen. Met als extra nadeel een grote kans op fouten.
- Het resultaat is niet toegankelijk in het uiteindelijke Word-document of als je het omzet naar PDF.
Eenvoudig, snel én toegankelijk opmaken met ingebouwde stijlen
Gelukkig kan het opmaken van een document veel eenvoudiger en vooral sneller, waarbij het eindresultaat ook veel toegankelijker is. Word heeft namelijk ingebouwde stijlen. Die vind je ook in de bovenbalk, onder <Stijlen>.
Wil je zien welke stijlen je in jouw document gebruikt? Dan kun je het venster met stijlen aan de linker- of rechterkant vastzetten.
Die standaardstijlen hebben een blauwe kleur en zijn opgebouwd met een bepaald lettertype, een lettergrootte en zaken zoals de witruimte tot de tekst ervoor en erna.
Je kunt deze stijlen gebruiken om sneller en eenvoudiger het document op te maken én voor een toegankelijke opmaak. De kans is echter groot dat de standaardstijlen van Word niet de gewenste stijlen zijn voor jouw organisatie. In dat geval kun je aan de slag met het aanpassen van de stijlen, zodat ze aansluiten bij jouw wensen en/of huisstijl.
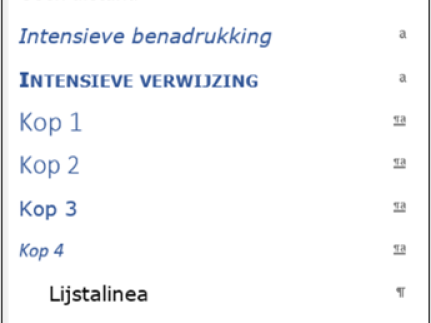
Waar zit de winst?
Je kunt de stijlen die je zelf maakt opslaan en vervolgens in ieder Worddocument gebruiken bij elk onderdeel dat je wilt opmaken. Zo zorg je ervoor dat bijvoorbeeld iedere kop in een document dezelfde kleur, grootte, lettertype en witruimte voor en na de kop heeft. Je krijgt een consequent opgebouwd document dat past bij de (huis)stijl van jouw organisatie. Dat ook nog eens toegankelijk is.
Mooie bijkomstigheid
Als je later iets wilt wijzigen in de standaardstijl die je gemaakt hebt, zoals de kleur of de grootte van de letter, dan hoef je alleen maar die ene stijl te wijzigen en alle koppen of paragrafen met die stijl in het hele document krijgen dan in één keer die nieuwe opmaak. Dat scheelt enorm veel tijd.
Waar let je op qua toegankelijkheid?
Je moet de stijlen die je gebruikt alleen gebruiken waar ze voor bedoeld zijn. Je moet ze niet gebruiken om hoe ze eruit zien. Anders werkt het niet voor de toegankelijkheid van het document.
Bijvoorbeeld: als je een kop nodig hebt op Kop 2 niveau - dat is een kop die direct valt onder de Kop 1 van een hoofdstuk - maar je wilt een veel kleiner lettertype of een andere kleur voor die kop 2, kies dan niet voor een Kop 3 of Kop 4 of lager. En kies ook niet voor iets anders, zoals titel of zo. Kies voor een ‘kop op niveau 2’ met de stijl die je wel wilt. Desnoods maak je hem zelf.
Waarom mag je niet voor een andere kop op een ander niveau kiezen?
Iemand die speciale voorleessoftware (screenreader) gebruikt, waarmee je een hele computer kunt bedienen en lezen, krijgt bij het gebruik van de standaardstijlen niet alleen de tekst voorgelezen, maar ook het niveau van de kop en dat is ontzettend belangrijk. Met die niveaus kan de lezer met voorleessoftware de tekst scannen.
Tijdens het opslaan van een document als PDF worden de koppen met stijlen omgezet naar koppen in de codelaag van de PDF op datzelfde niveau. Dus een kop met de stijl van een Kop 1 wordt in de codelaag van de PDF een H1-tag (de H is van het Engelse “Heading”). En zo gaat dat verder tot en met H6. De codelaag – leesvolgorde – in de PDF werkt alleen goed als de volgorde in Word ook logisch en kloppend is. Een leesvolgorde van een H1 naar een H3 is niet logisch.
Bij het opslaan in een PDF worden ook alinea’s omgezet naar een P-tag (van het Engelse “Paragraph”). Dit gebeurt ongeacht hoe ze zijn opgemaakt, maar als dit niet volgens de standaard stijlen gebeurt, dan heeft het grote gevolgen voor de toegankelijkheid van het document. Als de alinea’s zijn gebaseerd op de “Standaard”-stijl in Word, dan worden het P-tags.
Hoe krijg je jouw stijl in een standaard kop?
Dat kan op twee manieren. Allereerst kun je zo’n kop gewoon aanpassen en dan opslaan. Maar je kunt er ook stijlen bij maken op datzelfde niveau, zodat je een andere opmaak kunt gebruiken voor een kop die hiërarchisch op hetzelfde niveau thuishoort.
Alleen wijzigen van een kop-stijl
Je gaat op de kop staan en geeft hem daarmee automatisch de stijl van dat niveau, dus bijvoorbeeld de Kop 2. Vervolgens klik je op wijzigen met het pijltje omlaag achter die stijl. Je kunt dan alles aanpassen, zoals jij het wilt hebben. Na het opslaan komt die kop met jouw opmaak in de lijst met stijlen te staan, in de plaats van die ingebouwde stijl van Word. Dan kun je die stijl overal gebruiken.
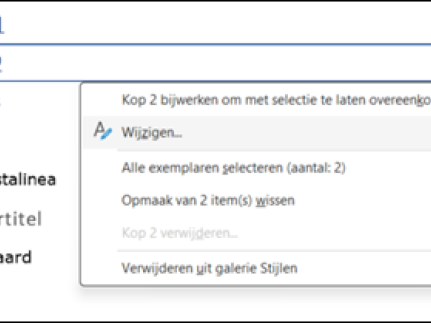
Een extra kop-stijl erbij maken
Als je een extra stijl voor een kop op hetzelfde niveau wilt maken, dan ga je weer op die kop staan en geef je hem de stijl van dat niveau, bijvoorbeeld Kop 2. Daarna klik je op A+, helemaal onderaan die lijst met stijlen. Je krijgt dan de stijl van Kop 2 te zien, maar zonder de naam Kop 2. Word noemt hem voor het gemak “Stijl1”, maar het staat je vrij om daar een nieuwe naam aan te geven. In ons voorbeeld werd het “Acc-Kop2-Groene achtergrond”. Daarna kun je alles aanpassen en hem bewaren. Dan komt hij als extra Kop 2 in de lijst met stijlen.

Let op: je moet altijd eerst op zo’n kopstijl gaan staan. Zodra je een kop maakt vanuit een andere stijl, zoals bijvoorbeeld “Standaard”, dan beschouwt Word het resultaat als een alinea en niet als een kop. Dat zie je niet, maar het gaat wel mis als iemand dat probeert te lezen met een screenreader. Dus je document wordt er minder toegankelijk van.
Er zijn geen grenzen aan het aantal extra stijlen dat je kunt maken, al maak je er 10 per kop per niveau. Dus je hoeft nooit meer een Kop 6 te gebruiken als je een kleine kop wilt maken.
Ook alinea’s kunnen extra stijlen erbij krijgen met bijvoorbeeld meer afstand boven of onder. Of een tekst die iets inspringt of gecentreerd is. Alles is mogelijk.
En met een beetje extra aandacht is het resultaat toegankelijk. Als je dat Word document als een PDF opslaat, dan worden die onderdelen die een stijl hebben gekregen allemaal omgezet naar de juiste tags in de codelaag. Zie ons eerdere artikel over de tags in de codelaag.
Gebruik je dan nooit meer <lettertype> in die bovenbalk?
Jawel, maar niet meer voor het lettertype, de kleur of regelafstand. Alleen voor het vetgedrukt of cursief maken van kleine stukjes tekst binnen een alinea.
Je gebruikt het ook nog voor lijsten met opsommingstekens (cijfers ervoor). Want alleen dan zal dit in de codelaag van de PDF ook als een lijst in de tags staan. Als je alleen zelf opsommingstekens of cijfers voor een lijst met opsomming zet, dan gebeurt dat niet. En dat is heel lastig voor mensen die voorleessoftware (een screenreader) gebruiken. Zij horen dan niet dat het een lijst (een opsomming) is en ook niet hoeveel onderdelen er in die lijst staan. En dat maakt zo’n lijst minder gemakkelijk te lezen.
Conclusie
Gebruik de directe opmaak alleen waar dat nodig is. Het is aan te raden om verder alleen gebruik te maken van de stijlen om je document mooi op te maken en daarmee toegankelijk te laten zijn.
Wil je leren hoe je een toegankelijk Worddocument maakt en hoe je kan borgen dat de instellingen als opmaak toegankelijk blijven? Volg dan de e-learning E-learning toegankelijke bestanden in WORD (accessibility.nl) en de PDF training Toegankelijke PDF maken met Adobe Acrobat Pro DC (accessibility.nl).
Heb je hulp nodig? We helpen je graag mee om toegankelijke documenten op te stellen.
Contact
Ook jouw digitale communicatie voor iedereen toegankelijk?
